How to Publish an Article to WordPress from Konvart
Understanding WordPress Publishing
Konvart allows users to save posts to drafts on websites built on WordPress.org (not WordPress.com). To publish from Konvart, you need three things:
- Your website domain: that is example.com (not https://example.com)
- Your admin username: please ensure this is an admin username
- Your application password: An application password is a password that you can create inside your User Profile for each WordPress website. It is not the same as the regular password. See below on how to create an application password on WordPress
How to Create an Application Password on Your Website
- Log into your WordPress admin and navigate to your admin user profile as though you want to edit it.
- Scroll to the bottom of that page and stop when you see "Application Passwords.
- Give your application password a recognisable name such as "Konvart" and click on "Add New Application Password"
Now that you have generated an application password, copy the password indicated in the screenshot below to your Konvart application.
If you get an error when trying to create an application password, check that you are not using the WordFence plugin or a similar one. If you are using WordFence, go to the All Options > Additional Options on WordFence and unselect "Disable WordPress application passwords"
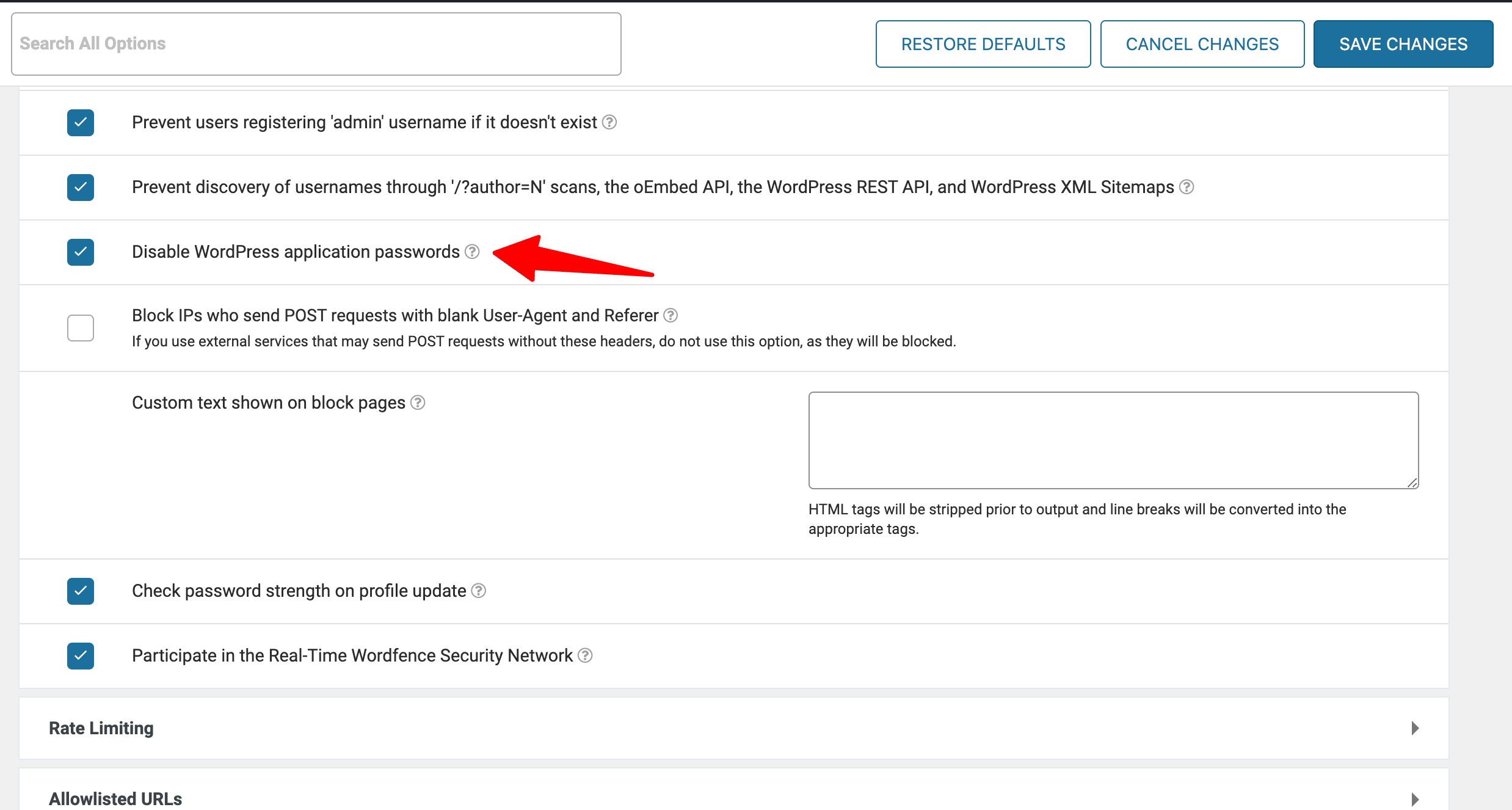
Using the Application Password in Konvart
You can add your WordPress website to a publishing option for WordPress from the generated content page on Konvart. Having generated content for a topic, you can click on the "Publish to WordPress" button. If this is your first time adding a WordPress website, you will get a pop-up to link your website. Click on "Link site".
Add your domain in the domain box, add your username in the username box and add your application password in the application password box, and click on "Connect". This will trigger a saving to drafts on your website and present you with the saved post.
Please note that it is saved to draft. As such, if you are not logged in on your site, you will see a 404 page because WordPress only allows logged in users with the right permissions (author, editor, administrator, etc.) to view posts in drafts.
We decided to use drafts to give you an opportunity to edit the post to your desire before you publish.
Publishing Subsequently
After your first time, all you need to do is select the website the next time and click on publish.
Related Articles
Publishing to WordPress isn't Working, Why?
Your attempt to upload your content on WordPress might fail for several reasons, including: An incorrect application password - always check to ensure you added your application password and not your regular password. An incorrect username - to be ...How to Write an SEO Article or Copy Using Konvart
Writing content for search engines and users can be tricky to navigate - you want to write the best article, but that in itself can be time-consuming. With Konvart, the process can be done within 5 minutes instead of 5 hours or days. This knowledge ...Why am I getting a 404 Page on WordPress When I Publish from Konvart?
Please note that articles or copy sent to WordPress from Konvart are saved to draft on your website. As such, if you are not logged in on your site, you will see a 404 page because WordPress only allows logged in users with the right permissions ...